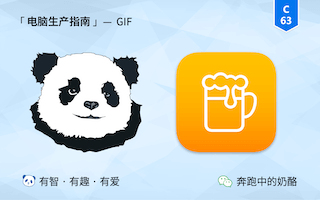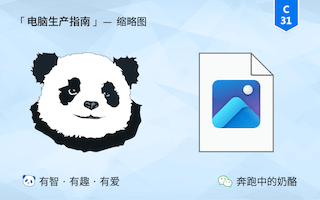你永远可以相信苹果的审美,但这些除外!
导读

你可以永久相信 Apple 的审美!
当初 Apple 推出扁平化设计时,无数人直呼“难受、反人类”,可扁平化设计后来还是成为了主流。
苹果的眼光可谓独到且高级。
但是,你不可能在任何时候都无条件相信 Apple 的审美,特别是在转型期的时候,你还是需要一些“自定义美化”。
一、图标美化
自 maOS Big Sur 发布以来。
Apple 将 macOS 的所有图标都变成了“圆角图标”,可惜多年过去了,还是有好多软件没有遵循这一设计规则。
于是,强迫症用户每天都在做“斗争”。
1.1、替换图标
好在,Mac 自带就有替代应用图标的功能。
只需要 Cmd+I 打开应用简介,然后将 .icns 后缀的图标,拖入应用图标即可完成替换。
需要注意的是,有部分应用替换后不会生效,那么需要在应用简介里的“共享与权限”里,将权限设置为“读与写”。

1.2、图标来源
那这些图标那里找呢?
网站 https://macosicons.com 是 Big Sur 系统发布后同步更新的一个开源网站,它提供了大量现成的圆角图标。
只需要输入软件名称,点击即可下载。

之所以说它是开源网站,是因为图标都是网友上传得来的,如果一些应用没有圆角图标,那么你还可以上传。
下面是奶酪制作并上传的图标,补全了一些没有图标的应用。
地址:https://macosicons.com/#/u/runningcheese
1.3、一键替换
可是,手动替换还是太麻烦了,于是,一个叫做 IconChanger 的应用诞生。
它可以将手动替换的操作自动化,只需要打开应用,点击你要替换的图标,选择你喜欢的图标,即可一键替换。
而图标的来源,自正是 macosicons.com。
地址:https://github.com/underthestars-zhy

1.4、图标自定义
当然,如果你发现展示出来的图标,你不喜欢,你还可以选择 Choose from local,换上你自己制作的图标。
而制作自定义图标的软件,推荐 Image2Icon。
只需要拖入任意图片就可以一键制作 Big Sur 圆角图标,软件还支持一键生成其它类型的图标。

二、文件夹美化
除了应用图标,文件夹图标也值得美化一番,它可以让你一眼就打到你想要的文件夹。
2.1、文件夹替换
文件夹图标替换的方法,和应用程序图标替换的方法一样。
也是按 Cmd+I 打开文件夹简介,然后将 .icns 后缀的图标,拖入文件夹图标即可完成替换。

至于文件夹图标到那里下载,你还是可以在 https://macosicons.com 下载。
搜索"Folder"即可显示网友上传的所有文件夹图标。

2.2、文件夹自定义
如果你想自定义文件夹图标,还是可以用 Image2Icon 来制作文件夹图标,拖入 PNG 图标即可一键生成。
而且,软件还支持生成更符合原生风格的“雕刻”样式。

比如奶酪就制作了一套“杜威十进制分类”的文件夹图标,具体你可以参考文章《C13 - 文件管理》。

结尾
Mac 美化,可讲的内容不多。
真正的大工程是 Windows 美化,但奶酪旗帜鲜明地反对将 Windows 美化理解为 Mac 化。
Windows 的默认主题就是最好的主题,只是需要进行“小小的修改”。
敬请期待!
最后
- 欢迎关注奶酪 公众号 获取奶酪所有的原创资源,回复文章编号,比如 C33 就可获取对应的资源。
- 欢迎订阅我的 “奶酪书签专业版”,15年沉淀,超过 5000 个分类井条有序的好用实用 html 网站书签。
- 本文由「奔跑中的奶酪」原创创作,欢迎订阅、留言和 打赏,也欢迎引用和转载,但要注明出处。

 奔跑中的奶酪
奔跑中的奶酪