高效收集图片,图片下载还有这层理解?
导读

网上关于“音乐下载、视频下载”的内容很多。
但关于「图片下载」的内容很少,因为也确实没什么好说的,无非就是“图片无法下载”和“图片批量下载”的问题。
这些都很好解决。
但像“在下载图片的同时做好图片管理”这种话题,则基本没有人涉及。
今天奶酪就把这活给揽下了,算是国内独一份了。
一、图片下载
首先,我们还是惯例说一下“图片下载”的问题。
1、图片不能下载
一般情况下,图片可以通过右键菜单的“另存为”来下载。
但有的时候,我们想要的图片是背景图,又或者被透明图层档住了,有的甚至就干脆无法弹出右键菜单。
这时候可以通过 F12 键查看代码来获取,但这样稍显麻烦。
更快的方法是使用“小书签”。

奶酪此前分享的《小书签》一文中,就有一个 “显示所有图片” 的小书签,点击就可以将网页里的图片全部列出。
而且,还可通常快捷键 iii 来启用,方便又快捷。
2、图片不是高清图
还有一种情况,就是要下载的图片是缩略图,不清晰。
使用扩展“浮图秀”可以解决这个问题。
只需要将鼠标放在图片上,按下 Alt 键,原来的缩略图就会显示为高清原图,继续按下 Tab 键,图片就会在新标签页打开,按下 S 键,图片则会一键保存。

二、图片批量下载
而如果需要批量下载图片,又该怎么做呢?
1、原生方法
使用快捷键 Ctrl+S,网页就会保存为 html 文件,而网页的图片,则会全部保存在一个单独的“files”文件夹里。

同理,如果你想导出 Word、Excel、PPT 文档里的图片,也可以将文档另存为 html 文件,那么在“files”文件夹里,就可以找到你想要的图片。
2、使用工具
更快更简单的方法,还是使用辅助工具。
此前奶酪推荐过扩展 ImageAssistant,但它的使用率不高,而且也太过重型,脚本“图片下载器”是更好的选择。
地址:https://greasyfork.org/zh-CN/scripts/419894

它的功能与 ImageAssistant 完全一样,使用快捷键 Alt+W(可自定义)就会弹出下载界面。
而且难得的是,脚本还会自动获取图片的高清原图。
三、图片下载管理
下面开始本文的重点内容,也就是如何“在保存图片的同时,做好图片管理”。
网络上图片的特点是:小、多、杂。
小,是指图片的体积小,用下载软件来下载会有点大材小用。
多,是指我们在上网浏览时,随时都有保存图片的需求。
杂,是指网上的图片各式各样,如果不做预处理,那么后期的管理难度将会非常的大。
在这一点上,扩展 Save In...(支持 Firefox / Chrome)完全可以解决这些痛点,下面是我的配置方案。
1、按标题分类
比如需要批量保存网页图片时,点击“按标题分类”,那么图片就会保存到一个自动命名为 “网页标题” 的文件夹里。

它的作用类似于“批量下载”,可以将某个网页的图片自动归类。

2、按主题分类
同时,根据自己的收藏习惯,我们还可以将不同网页的图片,保存到同一个文件夹下。
比如平时我有收集“搞笑图片、可爱动物、美图收藏、生活百科”的习惯,点击即可将图片保存到相应的文件夹里。

经常有人问奶酪:“你怎么有那么多熊猫图片,那里来的”?
就是这样来的咯!

在文件夹前面加上 @,是为了让它们在排列时自动排在前面。
3、按日期分类
还有一种情况,就是我们要在做某个项目。
因为项目名称还没有确定,这时我们可以把图片保存到以 “当前日期” 为名称的文件夹。
这样一来,当天一整天下载的图片,就都会保存在这个文件夹里,与其它图片分隔开来,方便后续查找。

要想第一时间找到这些“时间文件夹”,我们还可以将文件夹的排序,修改为“按修改时间”排列。

4、十进制分类
此外,图片管理也是文件管理的一部分,图片管理的逻辑也要与文件管理保持一致。
在《文件管理》一文中,奶酪使用了“杜威十进制分类法”,将文件分为了十大学科,并用数字来代表分类编码。
| 000 - 总类 | 500 - 自然科学 |
| 100 - 哲学与心理学 | 600 - 应用科学 |
| 200 - 宗教 | 700 - 艺术与休闲 |
| 300 - 社会科学 | 800 - 文学 |
| 400 - 语言 | 900 - 历史与地理 |
具体可回复关键字 C13 查看。

这样一来,遇到不同的学科图片时,我们就可以将它们放在对应的文件夹下,后期管理就轻松多了。

5、保存到桌面
最后,有时我们也希望将图片直接保存在“桌面”,因为方便直接。
但由于浏览器的限制,我们没办法将图片保存到“下载”文件夹以外的地方,好在我们可以用“快捷方式”来解决。

以 Windows 为例。
首先,在「下载」文件夹里新建一个名为“桌面”的快捷方式,然后将目标指向到实际的“桌面文件夹”。

然后,使用快捷键 Win+R,输入 cmd,在窗口里输入以下代码。
mklink /D 快捷键路径 实际路径
注意:不同的人电脑不同,“下载”和“桌面 ”文件夹的实际路径也不同,右键点击文件夹,就可以查看实际路径。
比如我的路径是这样的:
mklink /D D:\Downloads\Images\桌面 D:\Desktop

Mac 平台的话。
我们可以“软链接”来解决,只需要在“终端”里输入以下代码就可以了。
ln -s 实际路径 替身路径
比如我的路径是这样的:
ln -s /Users/runningcheese/Desktop /Users/runningcheese/Downloads/Misc/桌面
四、快速保存图片
还有没有更快速的图片保存方法?答案是肯定的。
Save In 支持使用快捷键来保存图片。
1、一键保存
将激活 Save In 菜单的快捷键设置为「数字键 1」,然后将“按日期分类”的选项放在第 1 位。
那么右键点击图片,连续按下两次「数字键 1」,图片就会一键保存到以“当前日期”为名的文件夹里。
也就是说:
右键 -> 1 -> 1、2、3...,就可以将图片保存在对应的文件夹里。

将「按日期分类」的选项放在第 1 位,是因为它最常用,「十进制分类」放在第 2 位则是因为子选项多。
PS:子菜单和 Chrome 浏览器也同样支持,只是菜单没有显示出来。
2、连续保存
此外,在成功保存一次图片后,使用快捷键「Alt 键 + 左键点击 」。
那么图片就会一键保存到 “上一次保存的位置”里,省去了再次选择菜单的烦恼,很是方便。

3、重命名图片
最后,如果下载图片的名称是随机字符,你想对文件进行重命名。
只要按住 Shift 键点击菜单选项,那么浏览器就会弹出下载对话框来,然后就可以进行重命名。

结尾
最后,敲黑板、划重点。

最后
- 欢迎关注 奶酪公众号 ,回复文章编号,比如 i13 就可获取对应的资源。
- 奶酪公众号 回复关键字 1 提前查看奶酪最新文章,回复 2 获取奶酪所有资源,回复 秘密 再告诉你一个网站的秘密。
- 欢迎订阅我的 “奶酪书签专业版”,15年沉淀,超过 5000 个分类井条有序的好用实用 html 网站书签。
- 本文由「奔跑中的奶酪」原创创作,欢迎订阅、留言和 打赏,也欢迎引用和转载,但要注明出处。

 …
…
 奔跑中的奶酪
奔跑中的奶酪


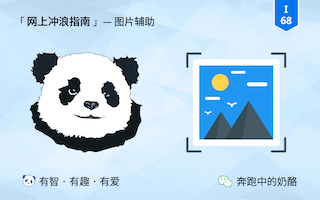
不错不错
美图看看其实做得挺好的了,用了很多年了,可惜被抛弃了。今天才突发奇想这个自动拖动操作的,配合WG,堪称完美
万能的网友们,有没有像浏览器点击中键那样自动八个方向拖动的看图软件呢,就是不用再按着鼠标单击键来拖动
大神,求推荐一个好用的看图软件!
奶大,文中说的“按住 Shift 键点击下载菜单选项就会弹出下载对话窗口,然后就可以进行重命名”这个操作在Chrome上不可行呢?没有下载对话框弹出。。。不知道是不是我的操作有误。。